Standard grading
This is a more in-depth grading method that enables you to attach many types of feedback files and/or detailed comments.
If you only need to enter a grade (and optionally a short comment), you can also use Quick Grading.
For the most comprehensive grading and feedback options, see Feedback Studio.
- In your Moodle paper, select the Assignment.
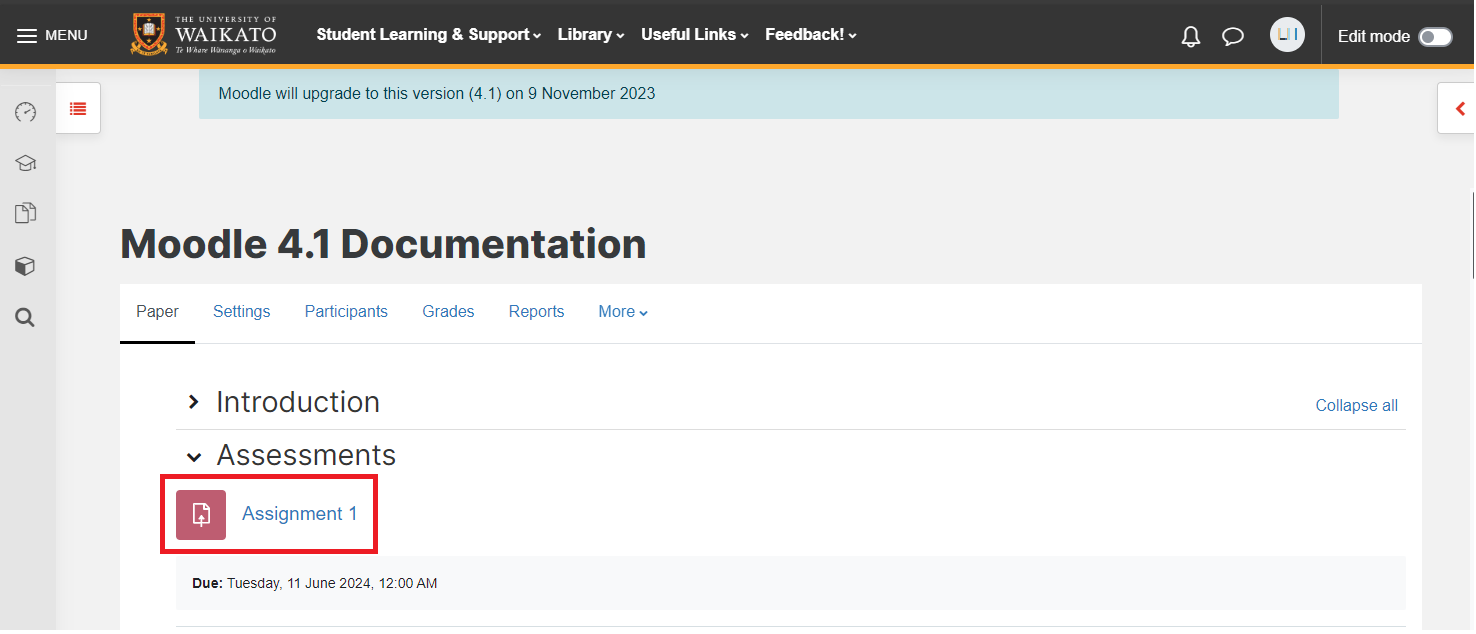
- Select the Grade button.
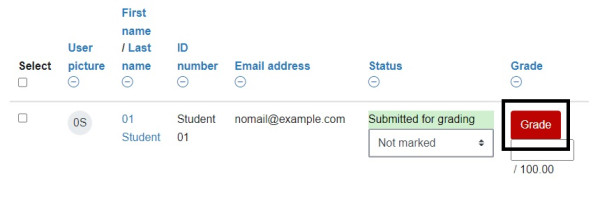
- Enter the grade in the Grade text box at the bottom left of your screen.

- Optionally, in the Feedback comments box at the bottom of the screen, add feedback (as a file or plain text, depending on the settings of the assignment).

- Scroll down and select Save changes or Save and show next.

Note:
Students will be able to see their grades immediately if you do not have marking workflow enabled in the Assignment settings, or when you release the grades if you do have workflow enabled. Marking workflow is enabled by default in new Assignments.
If you tick the Notify student box, they will also receive an email notification when you release the grades - To navigate between users (students) either:
- Use the left/right arrows at the top right of the page either side of Change user.
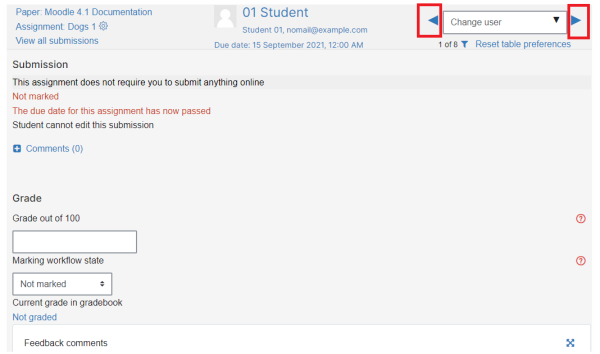 OR at the top right of the page, select the down arrow to the right of Change user, then select a student from the drop-down list.
OR at the top right of the page, select the down arrow to the right of Change user, then select a student from the drop-down list.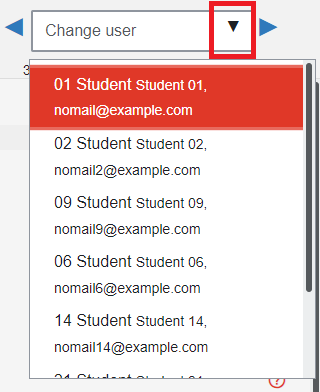
- Use the left/right arrows at the top right of the page either side of Change user.