Breakout Rooms
For staff on how to use breakout rooms on Zoom.
Breakout Rooms is a Zoom feature that allows participants to be divided (automatically or manually) into smaller groups. This feature is very helpful in a virtual classroom environment, where sections of the class can work together before returning to the main teaching space. The Host can visit each group individually.
Using Breakout Rooms in Zoom meetings
- You can find Breakout Rooms by hovering over the bottom of the Zoom meeting window.

- Select the Breakout Rooms icon and adjust the number of rooms you require via the arrows. To assign participants to rooms, select Assign automatically, Assign manually, or Let participants choose. Then select Create.
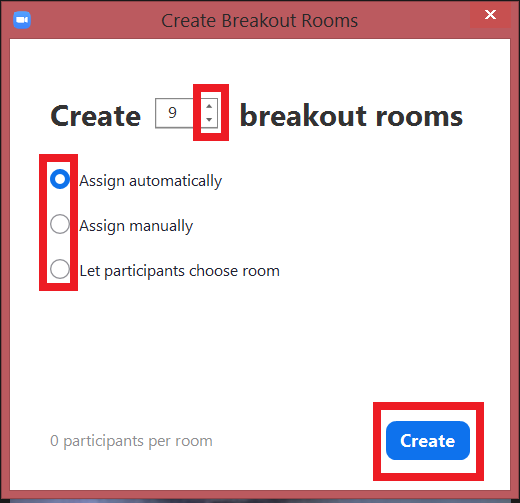
Note: If you choose to Assign manually, you can add participants to specific rooms at any time: to do this, select Breakout Rooms, then the Assign button to the right of each room name.
- After you Create the rooms, you can access further settings by selecting Options at the bottom of the pop-out window. Then select Open All Rooms.
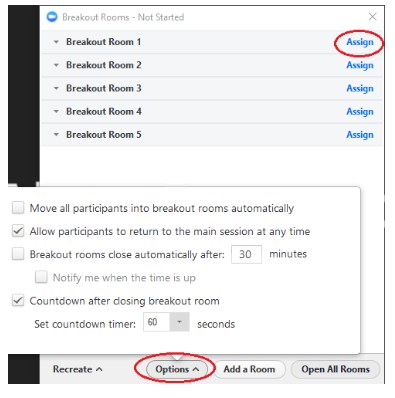
Note: You can Recreate the Breakout rooms, and change how participants are allocated, throughout a Zoom session.
Communicating with Breakout Rooms
Chat conversations are limited to the participants within each room, including those in the main session, with two exceptions:
1. The Host can select Breakout rooms, then select Broadcast Message to All to send a one-way message to all participants.

2. Guests can select Help from a Breakout room to send a message to the Host.
Enable Breakout Rooms in Zoom settings
- Go to the staff home page (Te Hononga).
- Select the bottom star on the left-hand side of the screen.
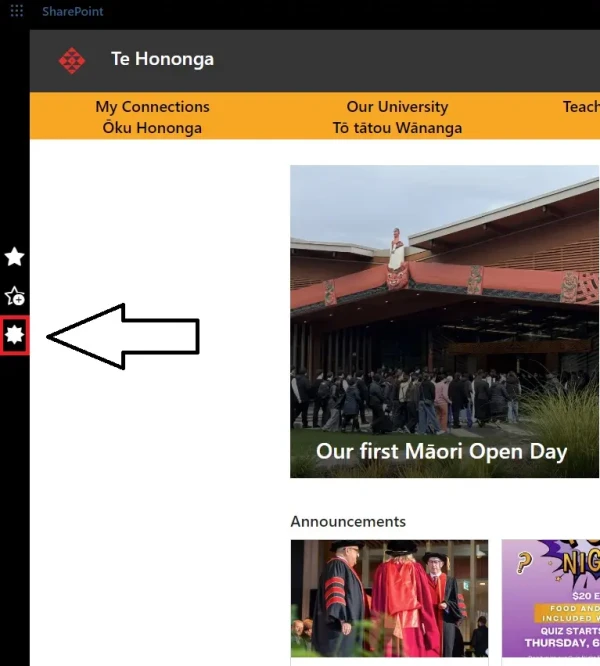
- Select Zoom and wait for your Zoom page to display. If requested, enter your normal staff username and password.
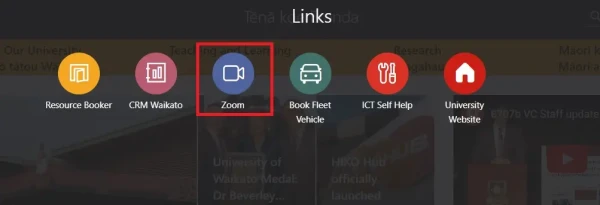
- You can now close this window. Open the Zoom app, then Sign In with SSO and follow the prompts.
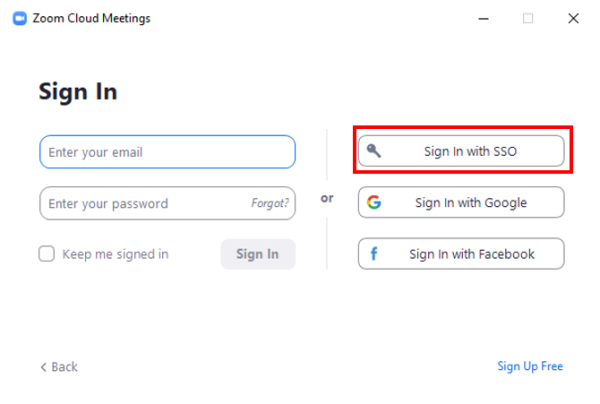
- In the initial Zoom window, select the Settings cog at the top right of the page.
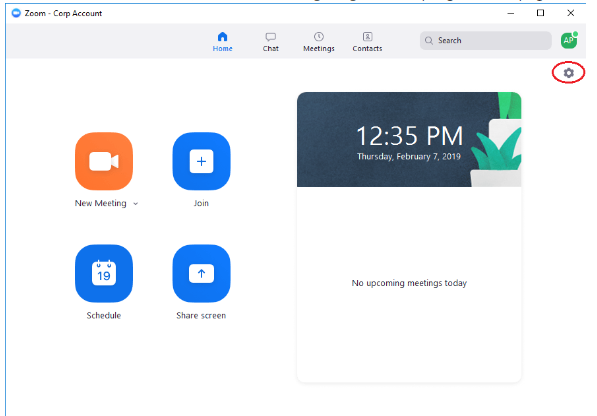
- Under In Meeting (Advanced) settings, ensure Breakout room is selected on (blue)
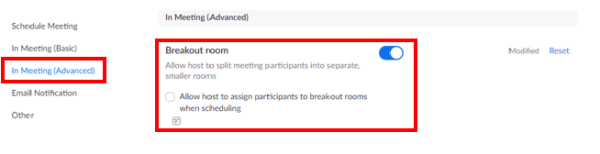
Help