Zoom Tips
For staff on how to use Zoom
Please come and speak with us at our twice daily Ask Me Anything Zoom sessions, or contact us, if you would like one-to-one assistance.
Recurrent meetings (e.g. lectures)
Note: a recent Zoom update has changed the default meeting Recurrence to Daily instead of No fixed time. We recommend you change the Recurrence to No fixed time to avoid issues.
- In your Moodle paper, go to the Zoom meeting Settings.
- Open the Schedule menu.
- Change the Recurrence to No Fixed Time in the drop down menu.
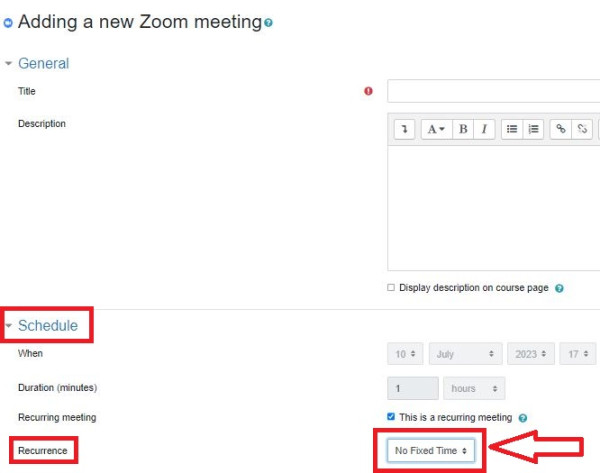
Recording lectures via Zoom
We strongly recommend that you record all Zoom lectures to the cloud.
Only the Host, and any Alternative Host(s), can record Zoom sessions. There are some steps you should take to ensure that you, and anyone who may need to record a lecture in your papers, have hosting privileges.
- Before using Zoom as a Host, visit Te Hononga (staff login required)
Note: Students who require hosting privileges should visit the Student Landing page
Accessing Zoom
We recommend opening Zoom from Te Hononga (the staff landing page). This ensures Zoom recognises who you are and your associated hosting privileges.
- On the left hand side, select the eight-pointed star to open the links menu.
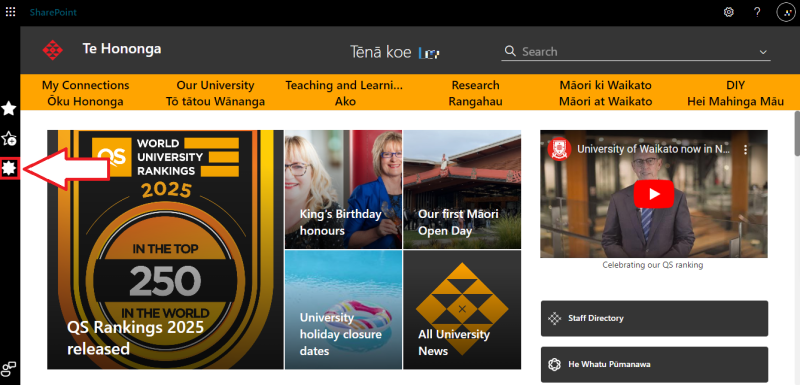
- Select Zoom from the list of options.
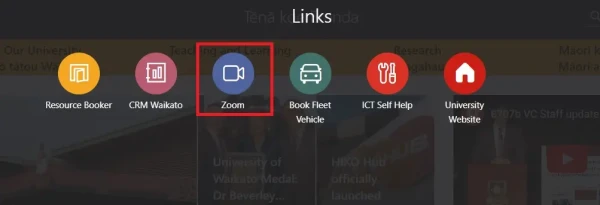
- Then, go to Moodle to start the Zoom meeting.
Alternative Hosts
- To enable other people to record Zoom sessions, add them as Alternative Hosts when you set up the Zoom activity in Moodle.
- enter the Alternative Hosts' email addresses in the format:
- Staff - username@waikato.ac.nz
- Student - username@students.waikato.ac.nz
- Do not use the full name version of their address (i.e. firstname.lastname@waikato.ac.nz ).
- To add several people, separate the email addresses with commas, leaving no spaces.
- If a user is not found, ask them to log in to Zoom using the Staff Landing page, then try again.
- You can edit the list of Alternative Hosts at any time by going to the Edit settings menu of the Zoom activity in Moodle.
- enter the Alternative Hosts' email addresses in the format:
Muting
When teaching, you can select Mute all on the Participants panel to avoid being distracted by Participants who forget to mute themselves.
- At the bottom of the Zoom window, select Participants.

- At the bottom of the Participants panel, select Mute all.
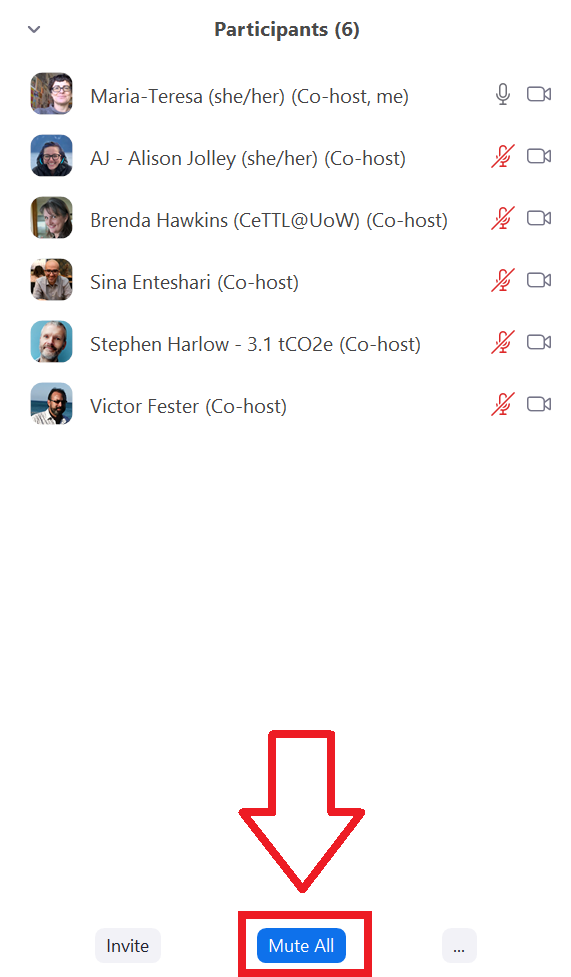
More information
View our other Zoom guides for more information on using Zoom at the University of Waikato.
Zoom help for students is also available.